
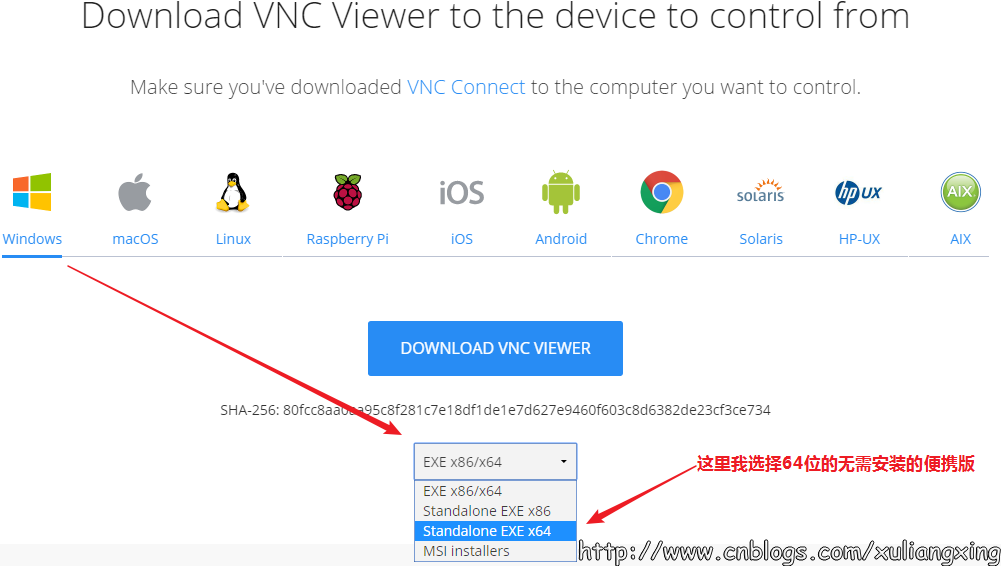
Troubleshooting: If you have forgotten your vnc password, or wish to change it use the vncpasswd command. (for reference, :0 is considered the root display, for displays physically connected to the machine). In theory, the display number can be anywhere from 1 to 9999, and you can manually choose a display granting that it’s not already in use. My server was started on display number 44, as it was the next display available. NOTE: The display number is where your VNC session funneling your desktop. Starting applications specified in /u/cecsuser/.vnc/xstartup Afterwards, you should receive some output that looks like this: New 'X' desktop is mo.:44 This would be a password you would give to someone if you wanted them to observe your VNC session without being able to interact the desktop. It will also ask if you want to assign a view-only password. NOTE: This password must be under 8 characters! It is _strongly_ advised that you not use your MCECS account password here!) This password is arbitrarily chosen by you.

You will be prompted for a password to log you into your VNC session (This is _not_ like logging in with your MCECS account. This will start the VNC server on the machine and tell it to only accept connections from the localhost, which is to say from users logged into the machine hosting the VNC server. In a terminal, run the following command: vncserver

In order to do this, ssh in to the machine where you’ll be accessing the remote desktop. Once you are connected, you should see the default Xfce desktop.Before we can connect to the remote desktop, we need to start the VNC server on the remote machine. The correct password to use is the one you set in Step 1.

Next, you may now use a VNC client to attempt a connection to the VNC server at localhost:5901. If you are using a graphical SSH client, like PuTTY, use server_ip_address as the connection IP, and set localhost:5901 as a new forwarded port in the program’s SSH tunnel settings. Remember to replace user and server_ip_address with the sudo non-root username and IP address of your server. You can do this via the terminal on Linux or OS X with following command. In this step, we’ll test the connectivity of your VNC server.įirst, we need to create an SSH connection on your local computer that securely forwards to the localhost connection for VNC. With these packages installed, you are now ready to configure your VNC server. Running vncserver completes the installation of VNC by creating default configuration files and connection information for our server to use. This is a helpful option if you want to demonstrate something to other people using your VNC server, but isn’t necessary. Users who log in with the view-only password will not be able to control the VNC instance with their mouse or keyboard. You’ll be promoted to enter and verify a password, and also a view-only password. To complete the VNC server’s initial configuration after installation, use the vncserver command to set up a secure password. sudo apt install xfce4 xfce4-goodies tightvncserver.On your server, install the Xfce and TightVNC packages. Specifically, we will install packages for the latest Xfce desktop environment and the TightVNC package available in the official Ubuntu repository. Step 1 - Installing the Desktop Environment and VNC Serverīy default, an Ubuntu 16.04 Droplet does not come with a graphical desktop environment or a VNC server installed, so we’ll begin by installing those.


 0 kommentar(er)
0 kommentar(er)
